What it does
The editor includes a built-in file manager. The file manager is the component that you will use to browse, search, and select the images and documents that you wish to use in your email message.
With the handy file manager you can:
- Browse, search, and sort existing files
- Switch between list and grid view
- Import new files
- Create new folders
- Preview and insert images into your message
How it looks
The file manager will open over the editor, covering the entire working area. This allows you to browse your files without worrying about your screen size or resolution.
You will find a top section with actions and navigation helpers, with most of the space used to list your files and the information you need to work with them. By default, folders and images are shown in Grid view. If you switch to List view, it will be used next time you open the File Manager. Here is a visual example of images within a folder, in Grid view:
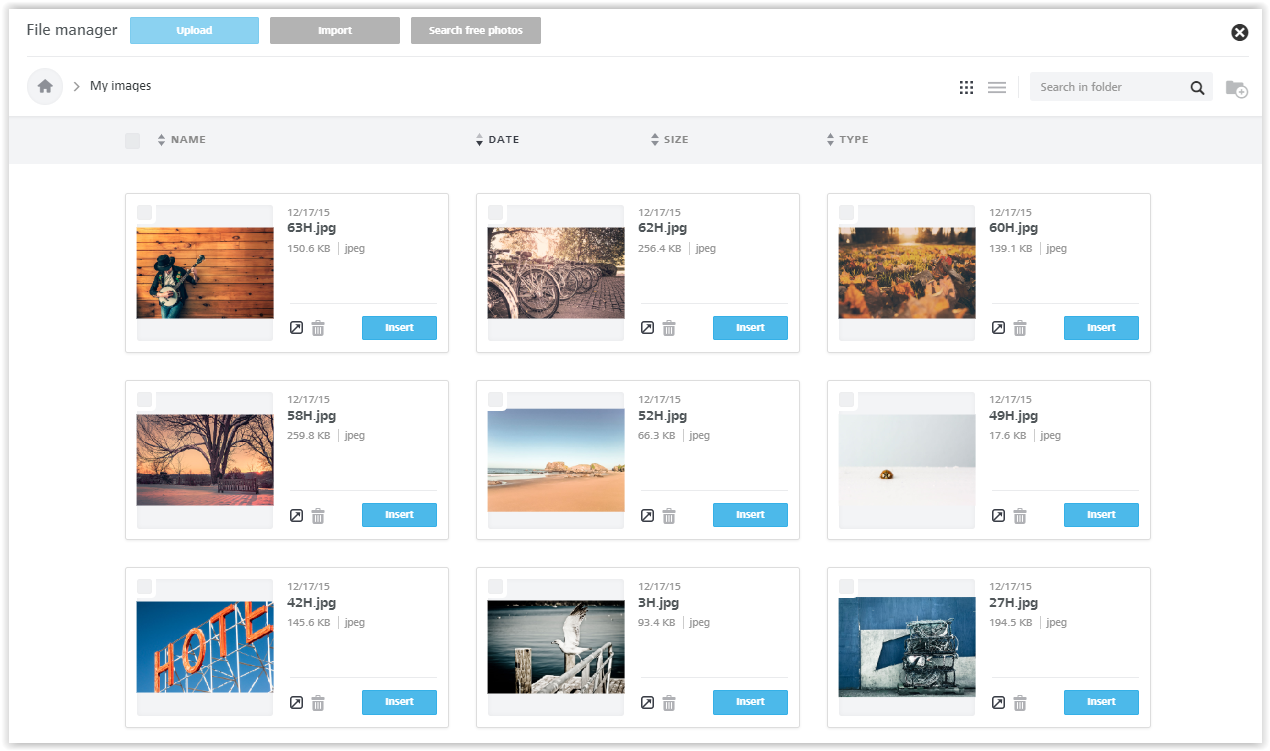
And here is the same folder, in List view.
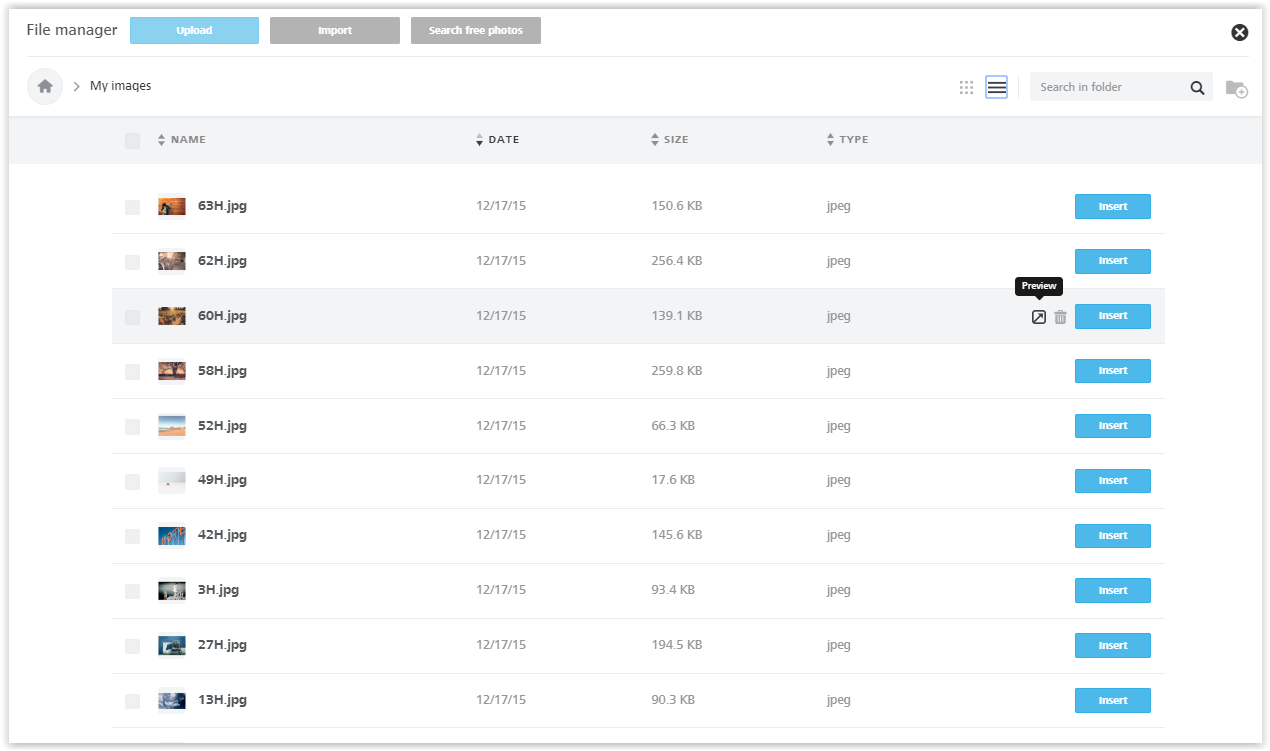
How you access it
The file manager will load in several scenarios.
a. When you click on the Browse button in an image placeholder, which is displayed when you drag and drop an image content block into a message.
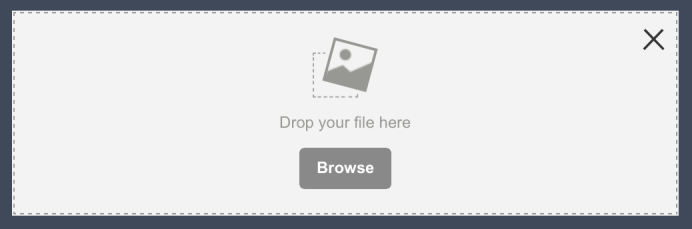
b. When you click the Change image button in the image properties panel:

c. When you click on Link file when working with images and buttons:
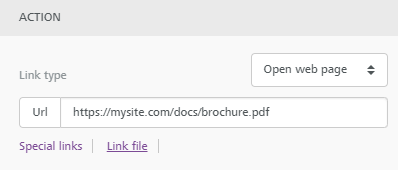
How to upload files
The quickest way to upload a file into the file manager is to drag it from your computer to the file manager window, dropping it anywhere on the page.
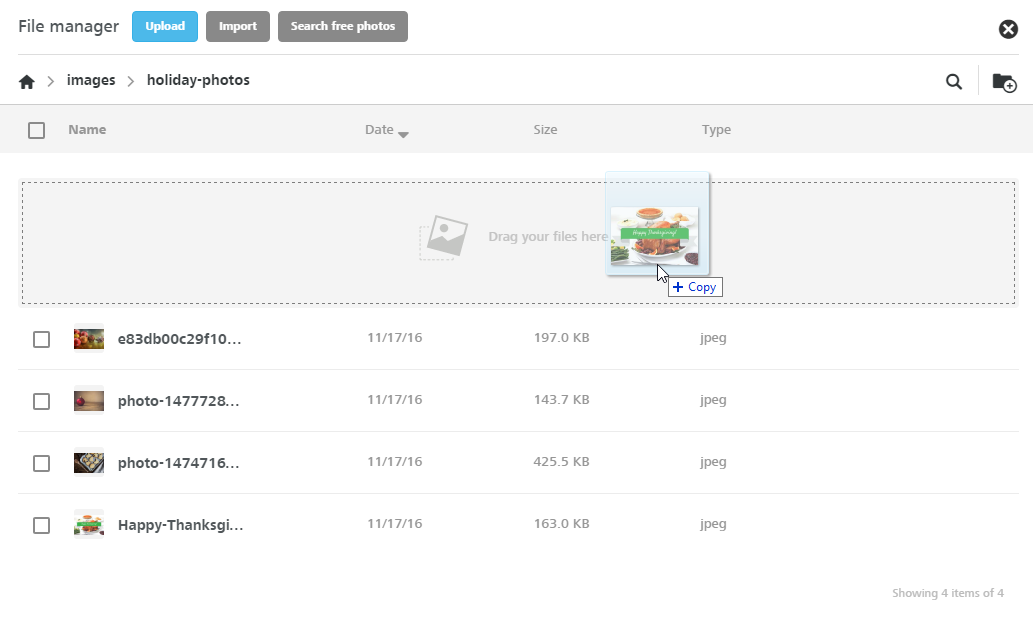
You can also:
- Browse and upload from your computer using the Upload button.
- Import from an external application using the Import button (see more below), if this feature has been enabled.
- Search and import free stock photos using the Search free photos button, if this feature has been enabled.
Note that there is an upload limit: the maximum allowed file size is 12MB.
How to import files from other applications
The Import feature allows you to connect external applications like DropBox, Google Drive, Instagram and more, and import your files.
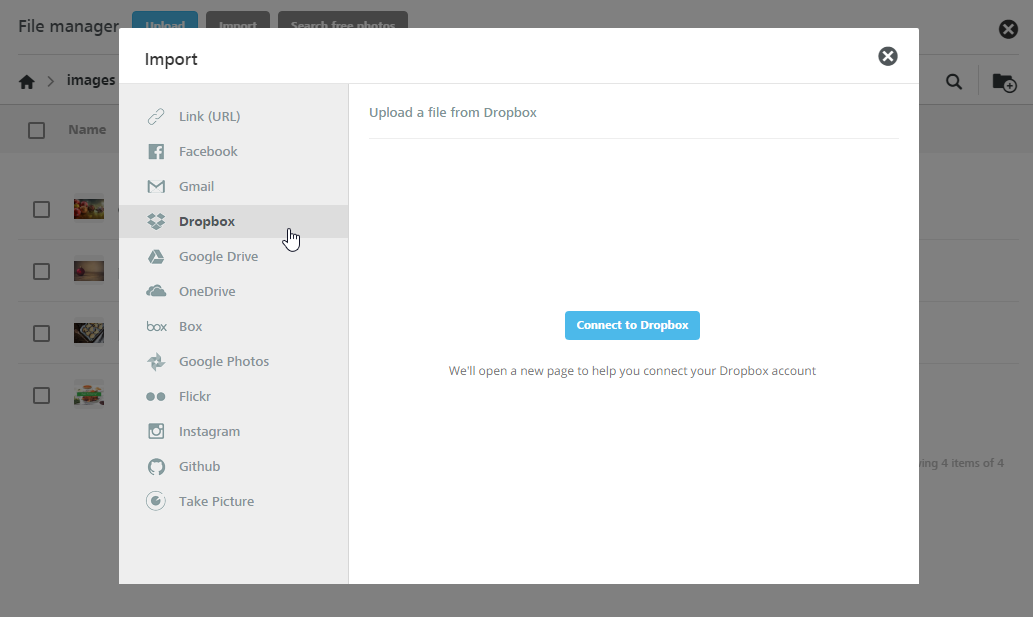
How to browse or search files
To locate your desired image or document, browse your folders and order their content by name, date, size or type by clicking on the sort labels on top of the list.
An arrow icon next to this labels means that this is the current filter, and its orientation will tell you the order, ascending or descending.
Too many files in the selected folder? Click on the lens icon to run a search. Results will be filtered on the fly. Mind that this search is performed only in the current folder, and not in your entire repository.
How to use files
When you move your cursor over a file or folder, that row will be highlighted and the available action icons will be shown on the right side:
- Preview for files
- Delete for both files and folders
If an action is momentarily not available, you will be notified by the tooltip text of the icon, such as when you try to delete a folder that contains files, because only empty folders can be deleted.
If you want to delete multiple files or folders, use the checkboxes to select them, the delete action will be shown on top of the list. Only elements that can be deleted will have a selectable check-box.

How to organize folders
You can create the folder structure you prefer to organize your files. To add new folders, use the Add folder icon.
For your folder names you can use letters (upper and lower case), numbers, spaces, periods (.), hyphens (-), or underscores (_).
To navigate to the parent folder, use the top breadcrumb. Clicking the home icon will take you to your root folder.

Comments
0 comments
Please sign in to leave a comment.